
And then you can click the “Open file” option at the end of a target file to open the output MP3 file. Once the conversion finished, you can click “Converted” tab to enter the interface which displays all the converted MP3 files. Step 5: Check the converted MP3 files under the “Converted” tab Note: Before conversion process begins, you will be asked to authorize the computer for playing the iTunes music if you have not yet authorized the computer. After a while, the iTunes DRM removal and conversion process will be completed. Once all settings done, you can click the blue “Convert” button at the bottom to start removing DRM from M4P and converting M4P (and M4A) to MP3. Step 4: Start Removing DRM from M4B Music File and Convert M4P/M4A to MP3 Return to the “Home” page, Click “…” button at the bottom to set an output path for containing output MP3 file. Step 3: Set Output Directory to Save Output Files And then you can choose an M4P (or M4A) file and click the “edit” button to freely choose Channels, Sampling Rates and Bit Rates for keeping in the output MP3 audio file. Select Channel, Sampling Rate and Bit RateĪfter importing the iTunes M4P and M4A music files, you can view the files under the category “music”. Or you can directly drag and drop the target iTunes music files to the middle of program interface.
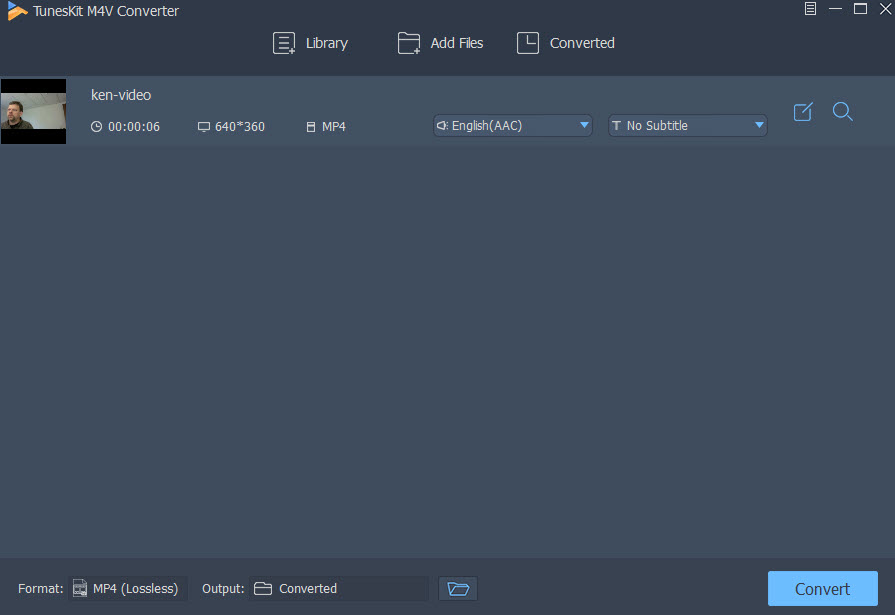
Import iTunes M4P (M4A) Music files to the programĪfter entering the main interface, you can import one or more iTunes DRM M4P and DRM-Fee M4A music files from the pop-up “Add File” panel by clicking “Add Files” button on the sub-menu bar or “Add Files” button in the middle of program interface.


 0 kommentar(er)
0 kommentar(er)
